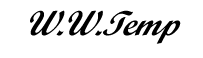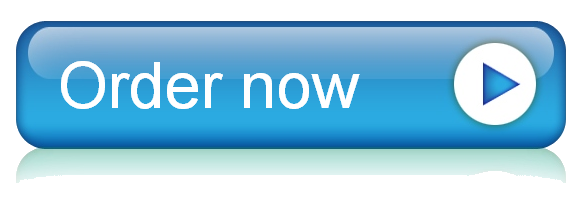20 Nov In this project, you will assist Margo Logan, CFO of Sams Smoothies, and use a worksheet model and Solver to create several scenarios that would result in breaking even four months after
Excel_8G_Sales_and_Income
Project Description:
In this project, you will assist Margo Logan, CFO of Sam’s Smoothies, and use a worksheet model and Solver to create several scenarios that would result in breaking even four months after opening.
Open the Excel workbook Student_Excel_8G_Sales_and_Income.xlsx downloaded with this Project.
On the Projected Income worksheet, change the value in B15 to 6 and press ENTER. Notice the change in the Sales and Gross Profit/Loss results, in cells B17 and B20 respectively.
Ensure that the Solver add-in is installed. Open Solver. Set the objective cell as $b$20 to a Value Of 0 and set the Variable Cells to $b$16,$b$18 (be sure to type the comma between the two cell references) to change both the growth rate in cell B16 and the costs related to Sales % in cell B18. Click Solve. Save this scenario as 16% Growth and then restore the original values.
Display the Solver Parameters dialog box. Add a constraint that requires percent growth in cell B16 to be less than or equal to 10% Solve, save the scenario as 10% Growth, and then restore the original values.
Display the Solver Parameters dialog box. Delete the existing constraint and add a constraint for the costs related to sales in cell B18 to be equal 80% Solve, save the scenario as 80% Costs and then restore the original values.
With the Projected Income worksheet displayed, create a scenario summary report, using Gross profit or loss in cell B20 as the result cell.
On the Projected Income worksheet, create a Line chart using the ranges A2:M3 and A8:M8.
Add Expected Break-Even Point as the title. Position the chart so that the upper left corner of the chart is in cell B22.
Ensure that the Analysis ToolPak add-in is installed. On the Sales worksheet, create a Moving Average using the sales B2:B49 as the input range, 7 as the interval, C3 as the output range, and selecting the Labels in First Row and Chart Output options.
Select the chart, and then move the chart to a new sheet named Sales Trend Chart
On the Sales Trend Chart worksheet, click one time to select the Horizontal (Category) Axis Labels, display the Select Data Source dialog box, click to Edit the Horizontal (Category) Axis Labels, if necessary display the Sales worksheet, and then select the range A9:A49 from the Sales worksheet. On the Sales Trend Chart worksheet, change the date format used for the Horizontal (Category) Axis labels to the 3/14 Date format.
On the Sales Trend Chart worksheet, change the category (horizontal) axis title to Date On the value (vertical) axis, set the Minimum to 1500 Click outside of the chart to deselect it.
On the Schedules worksheet, in cell F3, enter a COUNTIFS function to count the number of Afternoon shifts each Scooper is scheduled to work. Defined names exist for SCOOPER and SHIFT and the order is SCOOPER, cell E3, SHIFT, and "Afternoon." Copy the formula down to cell F15.
In the range I3:I15, enter an AND function to determine which Scoopers are scheduled for 3-5 Afternoon shifts.
In cell J3, enter a COUNTIFS function to calculate the number of Monday shifts each Scooper is scheduled to work. Edit the formula in cell J3 by adding a second COUNTIFS function to calculate the number of Tuesday shifts each Scooper is scheduled to work. Copy the formula down through cell J15. Defined names exist for the range SCOOPER and DAY.
In cell K3, enter an IF function with a nested AND function to determine which Scoopers are scheduled for 3-5 shifts, including a Monday or Tuesday. The function should return the world Eligible if true and leave the cell blank if false. Copy the formula down through cell K15. Three Scoopers are eligible.
Display the Service Awards worksheet. Scoopers earn a cash award when the number of Comment Cards from customers with a positive comment is over 20 per month. In cell C3, enter an IFS function to compute the cash award based on the following: Comments over 30 earn a bonus of $75, Comments over 25 earn a bonus of $50, Comments over 20 earn a bonus of $25, and if conditions are not met, leave the cell blank. Copy the formula down through cell C15. Nine awards display as the result.
Ensure that the worksheets are correctly named and placed in the following order in the workbook: Scenario Summary, Projected Income, Sales Trend Chart, Sales, Schedules, and Service Awards. Save and close the file and then submit for grading.
Grader – Instructions Excel 2019 Project
Excel_8G_Sales_and_Income
Project Description:
In this project, you will assist Margo Logan, CFO of Sam’s Smoothies, and use a worksheet model and Solver to create several scenarios that would result in breaking even four months after opening.
Steps to Perform:
|
Step |
Instructions |
Points Possible |
|
1 |
Open the Excel workbook Student_Excel_8G_Sales_and_Income.xlsx downloaded with this Project. |
0 |
|
2 |
On the Projected Income worksheet, change the value in B15 to 6 and press ENTER. Notice the change in the Sales and Gross Profit/Loss results, in cells B17 and B20 respectively. |
3 |
|
3 |
Ensure that the Solver add-in is installed. Open Solver. Set the objective cell as $b$20 to a Value Of 0 and set the Variable Cells to $b$16,$b$18 (be sure to type the comma between the two cell references) to change both the growth rate in cell B16 and the costs related to Sales % in cell B18. Click Solve. Save this scenario as 16% Growth and then restore the original values. |
5 |
|
4 |
Display the Solver Parameters dialog box. Add a constraint that requires percent growth in cell B16 to be less than or equal to 10% Solve, save the scenario as 10% Growth, and then restore the original values. |
3 |
|
5 |
Display the Solver Parameters dialog box. Delete the existing constraint and add a constraint for the costs related to sales in cell B18 to be equal 80% Solve, save the scenario as 80% Costs and then restore the original values. |
7 |
|
6 |
With the Projected Income worksheet displayed, create a scenario summary report, using Gross profit or loss in cell B20 as the result cell. |
7 |
|
7 |
On the Projected Income worksheet, create a Line chart using the ranges A2:M3 and A8:M8. |
7 |
|
8 |
Add Expected Break-Even Point as the title. Position the chart so that the upper left corner of the chart is in cell B22. |
7 |
|
9 |
Ensure that the Analysis ToolPak add-in is installed. On the Sales worksheet, create a Moving Average using the sales B2:B49 as the input range, 7 as the interval, C3 as the output range, and selecting the Labels in First Row and Chart Output options. |
7 |
|
10 |
Select the chart, and then move the chart to a new sheet named Sales Trend Chart |
7 |
|
11 |
On the Sales Trend Chart worksheet, click one time to select the Horizontal (Category) Axis Labels, display the Select Data Source dialog box, click to Edit the Horizontal (Category) Axis Labels, if necessary display the Sales worksheet, and then select the range A9:A49 from the Sales worksheet. On the Sales Trend Chart worksheet, change the date format used for the Horizontal (Category) Axis labels to the 3/14 Date format. |
5 |
|
12 |
On the Sales Trend Chart worksheet, change the category (horizontal) axis title to Date On the value (vertical) axis, set the Minimum to 1500 Click outside of the chart to deselect it. |
7 |
|
13 |
On the Schedules worksheet, in cell F3, enter a COUNTIFS function to count the number of Afternoon shifts each Scooper is scheduled to work. Defined names exist for SCOOPER and SHIFT and the order is SCOOPER, cell E3, SHIFT, and "Afternoon." Copy the formula down to cell F15. |
7 |
|
14 |
In the range I3:I15, enter an AND function to determine which Scoopers are scheduled for 3-5 Afternoon shifts. |
7 |
|
15 |
In cell J3, enter a COUNTIFS function to calculate the number of Monday shifts each Scooper is scheduled to work. Edit the formula in cell J3 by adding a second COUNTIFS function to calculate the number of Tuesday shifts each Scooper is scheduled to work. Copy the formula down through cell J15. Defined names exist for the range SCOOPER and DAY. |
7 |
|
16 |
In cell K3, enter an IF function with a nested AND function to determine which Scoopers are scheduled for 3-5 shifts, including a Monday or Tuesday. The function should return the world Eligible if true and leave the cell blank if false. Copy the formula down through cell K15. Three Scoopers are eligible. |
7 |
|
17 |
Display the Service Awards worksheet. Scoopers earn a cash award when the number of Comment Cards from customers with a positive comment is over 20 per month. In cell C3, enter an IFS function to compute the cash award based on the following: Comments over 30 earn a bonus of $75, Comments over 25 earn a bonus of $50, Comments over 20 earn a bonus of $25, and if conditions are not met, leave the cell blank. Copy the formula down through cell C15. Nine awards display as the result. |
7 |
|
18 |
Ensure that the worksheets are correctly named and placed in the following order in the workbook: Scenario Summary, Projected Income, Sales Trend Chart, Sales, Schedules, and Service Awards. Save and close the file and then submit for grading. |
0 |
|
Total Points |
100 |
Created On: 10/28/2021 1 GO19_XL_CH08_GRADER_8G_AS – Sales and Income 1.3