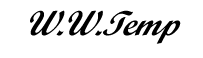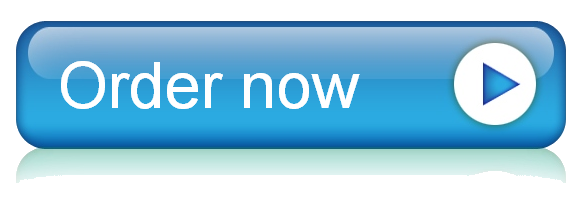25 Nov In the following project, you will assist Bill Roman, Project Director, in creating a macro that will assign an operations department heading required on all reports. You will modify the macro by
Excel_9E_Operations
Project Description:
In the following project, you will assist Bill Roman, Project Director, in creating a macro that will assign an operations department heading required on all reports. You will modify the macro by changing the Visual Basic Code.
Navigate to your Excel Chapter 9 folder, and then double-click the Excel file you downloaded from MyLab IT that displays your name—Student_Excel_9E_Operations.xlsx. Verify that the Developer tab is enabled and the Macro Settings are set to Disable all macros with notification. Display the Save As dialog box, navigate to your Excel Chapter 9 folder, set the Save as type to Excel Macro-Enabled Workbook, and then save your file.
With cell A1 active, record a macro with the name Operations_Header and the shortcut key Ctrl + m. (Mac users, use Option + Command + m.) Store the macro in This Workbook. As the description, type Fills in Operations report heading and then click OK to begin recording the macro.
Insert two blank rows at the top of the worksheet, and then click cell A1. Type WPHRC Operations Department and then Merge & Center the text you typed across the range A1:E1. Apply the Title cell style. In cell A2, type Quarterly Report and then Merge & Center the text you typed across the range A2:E2. Apply the Heading 1 cell style. Center the worksheet Horizontally, click cell A1, and then stop recording the macro.
Delete rows 1:2, click cell A1, and then test the macro.
On the Developer tab, in the Code group, click Macros. Verify that the Operations_Header macro is selected, and then click Edit. Scroll down and locate the first instance of End With, and then in the fourth line following End With, edit Quarterly Report to indicate Quarterly Operations Report.
Click File, and then click Close and Return to Microsoft Excel. Delete rows 1:2, click cell A1, and then use the keyboard shortcut to run the macro to test that Quarterly Operations Report displays as the subtitle of the report.
Insert a footer with the file name in the left section, and then display the worksheet in Print Preview to verify that the worksheet is centered horizontally. Display the file properties. As the Tags, type operations department report and as the Subject, type your course name and section number. Under Related People, be sure that your name displays as Author. Save your workbook.
On the Developer tab, in the Code group, click Macros. Select your Operations_Header macro, and then click Edit. Select and Copy all of the code. Close and Return to Microsoft Excel. In the sheet tab area, click New sheet to insert a new worksheet. Rename the inserted sheet Macro Code and then with cell A1 active, Paste the code to the new worksheet. AutoFit column A.
Click the File tab, and then click Save As. Navigate to your Excel Chapter 9 folder, and then click the Save as type arrow. Click Excel workbook. In the File name box, type Student_Excel_9E_Operations_VBA and then click Save. In the displayed message box, click Yes. Close your file and submit your Student_Excel_9E_Operations_VBA file as directed.
Grader – Instructions Excel 2019 Project
Excel_9E_Operations
Project Description:
In the following project, you will assist Bill Roman, Project Director, in creating a macro that will assign an operations department heading required on all reports. You will modify the macro by changing the Visual Basic Code.
Steps to Perform:
|
Step |
Instructions |
Points Possible |
|
1 |
Navigate to your Excel Chapter 9 folder, and then double-click the Excel file you downloaded from MyLab IT that displays your name— Student_Excel_9E_Operations.xlsx. Verify that the Developer tab is enabled and the Macro Settings are set to Disable all macros with notification. Display the Save As dialog box, navigate to your Excel Chapter 9 folder, set the Save as type to Excel Macro-Enabled Workbook, and then save your file. |
0 |
|
2 |
With cell A1 active, record a macro with the name Operations_Header and the shortcut key Ctrl + m. (Mac users, use Option + Command + m.) Store the macro in This Workbook. As the description, type Fills in Operations report heading and then click OK to begin recording the macro. |
20 |
|
3 |
Insert two blank rows at the top of the worksheet, and then click cell A1. Type WPHRC Operations Department and then Merge & Center the text you typed across the range A1:E1. Apply the Title cell style. In cell A2, type Quarterly Report and then Merge & Center the text you typed across the range A2:E2. Apply the Heading 1 cell style. Center the worksheet Horizontally, click cell A1, and then stop recording the macro. |
46 |
|
4 |
Delete rows 1:2, click cell A1, and then test the macro. |
0 |
|
5 |
On the Developer tab, in the Code group, click Macros. Verify that the Operations_Header macro is selected, and then click Edit. Scroll down and locate the first instance of End With, and then in the fourth line following End With, edit Quarterly Report to indicate Quarterly Operations Report. |
0 |
|
6 |
Click File, and then click Close and Return to Microsoft Excel. Delete rows 1:2, click cell A1, and then use the keyboard shortcut to run the macro to test that Quarterly Operations Report displays as the subtitle of the report. |
5 |
|
7 |
Insert a footer with the file name in the left section, and then display the worksheet in Print Preview to verify that the worksheet is centered horizontally. Display the file properties. As the Tags, type operations department report and as the Subject, type your course name and section number. Under Related People, be sure that your name displays as Author. Save your workbook. |
13 |
|
8 |
On the Developer tab, in the Code group, click Macros. Select your Operations_Header macro, and then click Edit. Select and Copy all of the code. Close and Return to Microsoft Excel. In the sheet tab area, click New sheet to insert a new worksheet. Rename the inserted sheet Macro Code and then with cell A1 active, Paste the code to the new worksheet. AutoFit column A. |
16 |
|
9 |
Click the File tab, and then click Save As. Navigate to your Excel Chapter 9 folder, and then click the Save as type arrow. Click Excel workbook. In the File name box, type Student_Excel_9E_Operations_VBA and then click Save. In the displayed message box, click Yes. Close your file and submit your Student_Excel_9E_Operations_VBA file as directed. |
0 |
|
Total Points |
100 |
Created On: 10/04/2019 1 GO19_XL_CH09_GRADER_9E_HW – Operations 1.0
,
Trejo_Excel_9E_Operations.xlsx
Operations Expenses
| January | February | March | Totals | |
| Supplies | $ 3,210 | $ 2,056 | $ 3,773 | $ 9,039 |
| Salaries | 15,823 | 14,335 | 16,300 | 46,458 |
| Overhead | 6,250 | 6,250 | 6,250 | 18,750 |
| Equipment | – 0 | – 0 | 1,875 | 1,875 |
| Meals | 331 | 230 | 200 | 761 |
| Other | 335 | 630 | 275 | 1,240 |
| Totals | $ 25,949 | $ 23,501 | $ 28,673 | $ 78,123 |
Excel_9E_Operations_Instructions.docx
Grader – Instructions Excel 2019 Project
Excel_9E_Operations
Project Description:
In the following project, you will assist Bill Roman, Project Director, in creating a macro that will assign an operations department heading required on all reports. You will modify the macro by changing the Visual Basic Code.
Steps to Perform:
|
Step |
Instructions |
Points Possible |
|
1 |
Navigate to your Excel Chapter 9 folder, and then double-click the Excel file you downloaded from MyLab IT that displays your name— Student_Excel_9E_Operations.xlsx. Verify that the Developer tab is enabled and the Macro Settings are set to Disable all macros with notification. Display the Save As dialog box, navigate to your Excel Chapter 9 folder, set the Save as type to Excel Macro-Enabled Workbook, and then save your file. |
0 |
|
2 |
With cell A1 active, record a macro with the name Operations_Header and the shortcut key Ctrl + m. (Mac users, use Option + Command + m.) Store the macro in This Workbook. As the description, type Fills in Operations report heading and then click OK to begin recording the macro. |
20 |
|
3 |
Insert two blank rows at the top of the worksheet, and then click cell A1. Type WPHRC Operations Department and then Merge & Center the text you typed across the range A1:E1. Apply the Title cell style. In cell A2, type Quarterly Report and then Merge & Center the text you typed across the range A2:E2. Apply the Heading 1 cell style. Center the worksheet Horizontally, click cell A1, and then stop recording the macro. |
46 |
|
4 |
Delete rows 1:2, click cell A1, and then test the macro. |
0 |
|
5 |
On the Developer tab, in the Code group, click Macros. Verify that the Operations_Header macro is selected, and then click Edit. Scroll down and locate the first instance of End With, and then in the fourth line following End With, edit Quarterly Report to indicate Quarterly Operations Report. |
0 |
|
6 |
Click File, and then click Close and Return to Microsoft Excel. Delete rows 1:2, click cell A1, and then use the keyboard shortcut to run the macro to test that Quarterly Operations Report displays as the subtitle of the report. |
5 |
|
7 |
Insert a footer with the file name in the left section, and then display the worksheet in Print Preview to verify that the worksheet is centered horizontally. Display the file properties. As the Tags, type operations department report and as the Subject, type your course name and section number. Under Related People, be sure that your name displays as Author. Save your workbook. |
13 |
|
8 |
On the Developer tab, in the Code group, click Macros. Select your Operations_Header macro, and then click Edit. Select and Copy all of the code. Close and Return to Microsoft Excel. In the sheet tab area, click New sheet to insert a new worksheet. Rename the inserted sheet Macro Code and then with cell A1 active, Paste the code to the new worksheet. AutoFit column A. |
16 |
|
9 |
Click the File tab, and then click Save As. Navigate to your Excel Chapter 9 folder, and then click the Save as type arrow. Click Excel workbook. In the File name box, type Student_Excel_9E_Operations_VBA and then click Save. In the displayed message box, click Yes. Close your file and submit your Student_Excel_9E_Operations_VBA file as directed. |
0 |
|
Total Points |
100 |
Created On: 10/04/2019 1 GO19_XL_CH09_GRADER_9E_HW – Operations 1.0